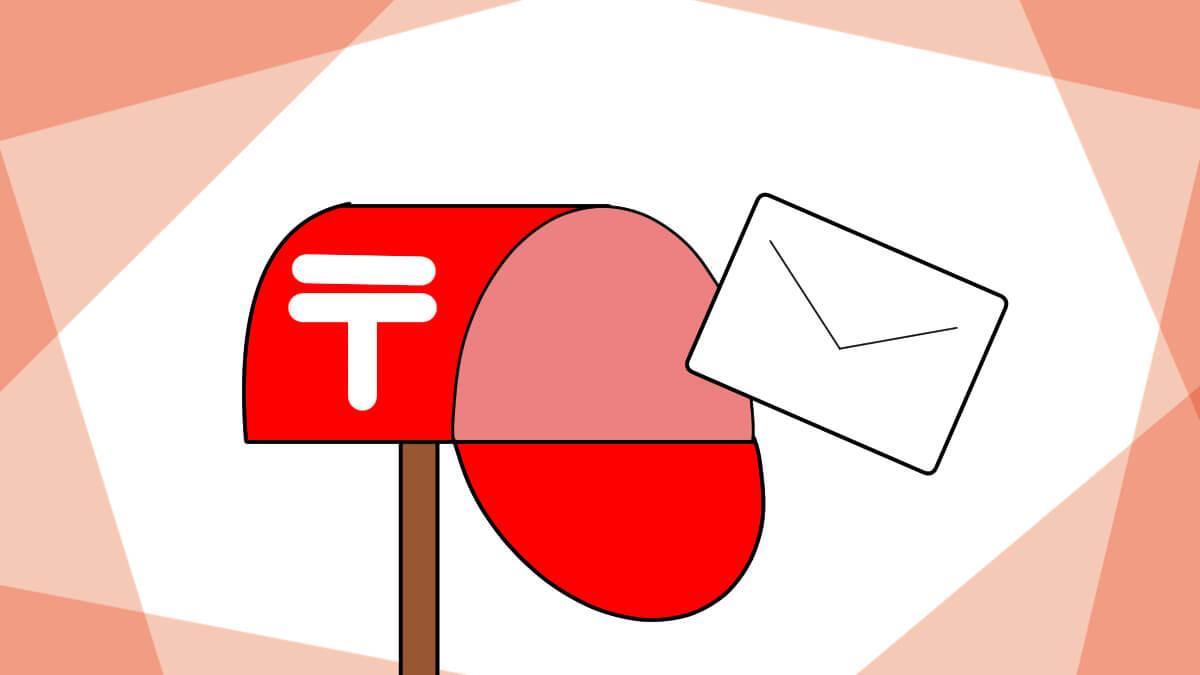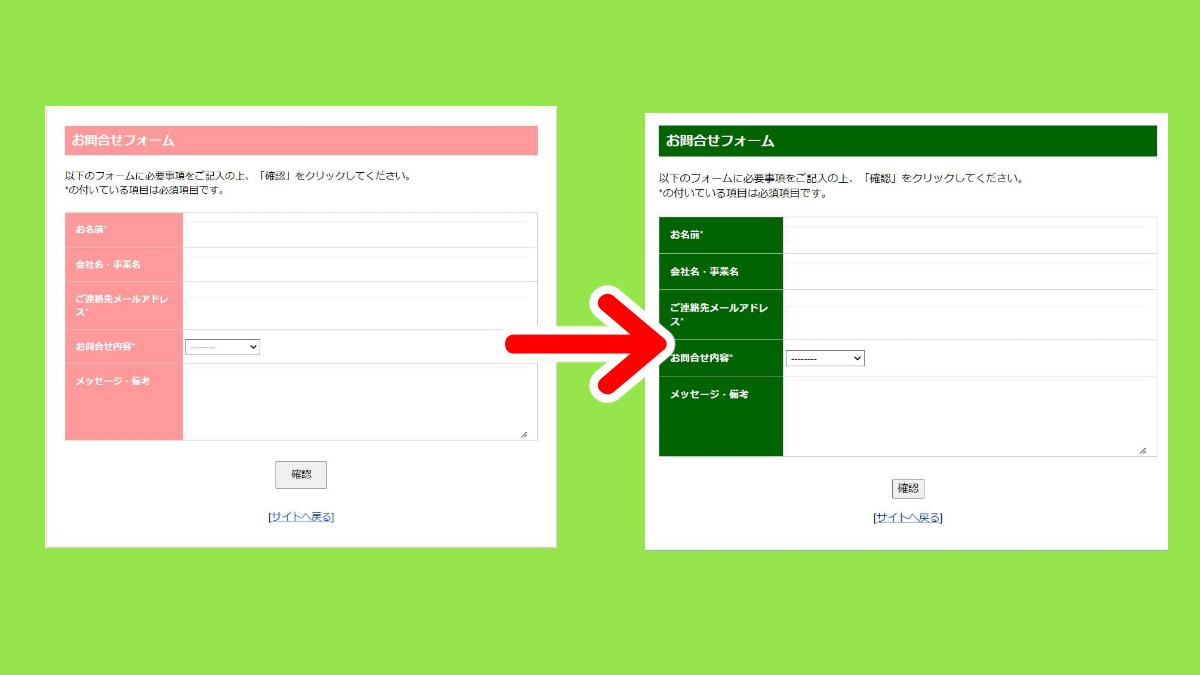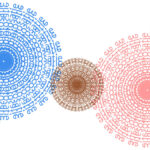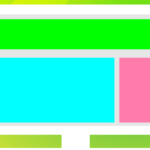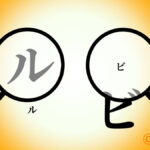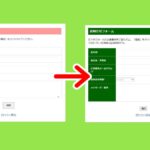インスタでアカウントを追加作成する手順と注意点 エラーが出た時の対処法


Instagramの投稿内容がバラバラで、ごちゃついている…。
アカウントを追加して、投稿内容を整理したい!
こんなお悩みはありませんか?
その悩みを解決する方法があります。
Instagramのアカウントの追加です!
素敵な風景、おいしいご飯、子どもの成長写真…さまざまなテーマのものを、1つのアカウントで発信していると統一感がなくなってしまいますよね。
私も「いいな!発信しよう」と投稿した結果、統一感のないアカウントにしてしまった経験があります。
子育てエッセイ漫画を発信するために、アカウントを追加作成することにしました。

こちらが子育てエッセイ漫画、「金曜日のハリネズミ」です。
「金曜日のハリネズミ」が誕生するまでの話や、子育てエッセイ漫画を描くメリット・デメリットについて紹介した記事がこちらです。
ご覧になっていただけたら嬉しいです。
記事の概要
- Instagramアカウントの追加
- アカウントの切り替え方法
- エラーが出た場合の対処法
- アカウント追加のメリット・デメリット
今回は失敗を踏まえて、日常漫画投稿用サブアカウントを登録するまでの手順を解説したいと思います。
「アカウントを追加できない!」と頭を抱えている方の助けになれば嬉しいです!
また、「インスタグラムで紹介する商品やサービスをマンガ広告にしたい」という方向けの記事を書きました。
マンガ広告をご依頼される際の参考にしていただけたら幸いです。
インスタグラムのアカウントを追加する手順
サブアカウントは、メインアカウントを親として5つまで作成することができます。
メインアカウントのログイン情報を引き継いで作成されます。
具体的に言うと以下の情報がサブアカウントにも適用されます。
- メールアドレス
- 電話番号
パソコンのブラウザからの追加はできず、スマホのアプリのみで追加が可能です。
メインアカウントの確認
Instagramにログインします。
メインのアカウントを確認します。
ホーム画面の右下にあるアイコンをクリック。
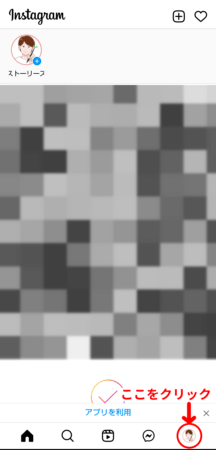
プロフィールページを表示
プロフィール画面が表示されます。
プロフィール画面の左上にあるユーザーネームをクリックします。
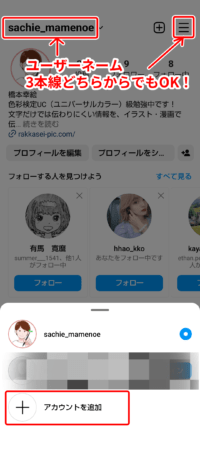
新しいアカウントを作成
アカウントを追加と表示されるので、「新しいアカウントを作成」をクリック。
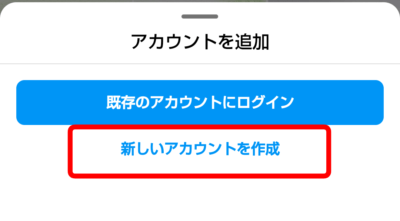
ユーザーネームを選択画面に進みます。
ユーザーネームは後でいつでも変更可能ですので、仮の名前を入力しておいても大丈夫です。
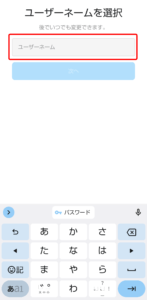
アカウントセンターでログインを共有する
アカウントセンターでログインを共有という画面に進みます。
「アカウントセンターって何ぞや?」
そう思い、Metaの公式サイトを調べてみました。
アカウントセンターとは、Facebookアカウント、Instagramアカウント、Metaアカウントのコネクテッドエクスペリエンス(プロフィール情報の同期など)を管理する場所のことです。
Metaが管理しているInstagram、Facebookなどのアカウントの連携や解除ができる場所のようです。
同時投稿の設定もこちらでできます。
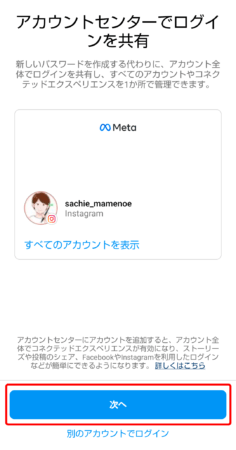
メインのアカウントと同じ電話番号やパスワードで登録すると、アカウントの切り替えが簡単にできます。
同じログイン情報で問題なければ「次へ」をクリックしましょう。
追加アカウントのログイン情報を変えたい場合は「別のアカウントでログイン」から新規のログイン情報設定を行ってください。
アカウントセンターに新規アカウントを追加
「Instagramアカウントをアカウントセンターに追加しますか?」という問いかけがあります。
問題がなければ、「アカウントを追加」をクリック。
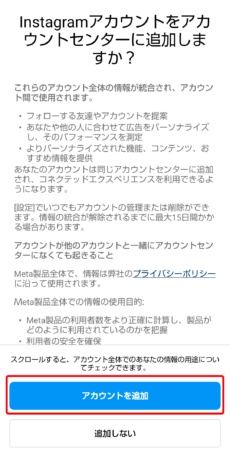
追加アカウントの登録完了!
「Instagramへようこそ!」という歓迎の言葉と、新しいユーザーネームが表示されます。
「登録を完了」ボタンをクリックします。
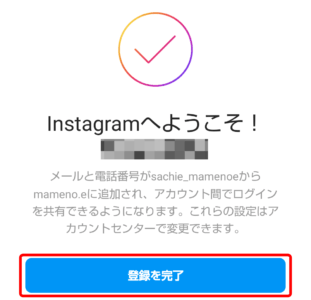
登録を完了ボタンをクリック後、1分ほどで次の画面に進みます。
プロフィール等詳細設定
ここからはプロフィール写真などの設定を行っていきます。
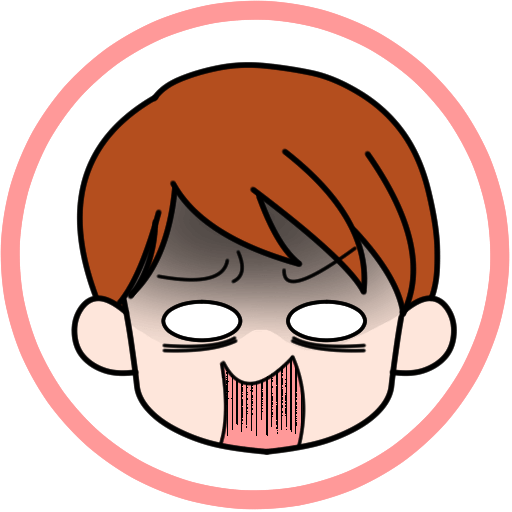
プロフィール写真準備してなかった~!
後から設定や変更が可能ですので、心配しなくて大丈夫です。
プロフィール写真の追加と変更
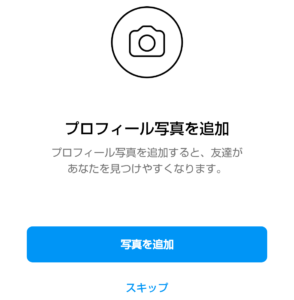
前述しましたが、後から写真の追加・変更が可能です。
「写真を準備してなかった!」「後からでいいや」という方はスキップボタンをクリックして先に進んでください。
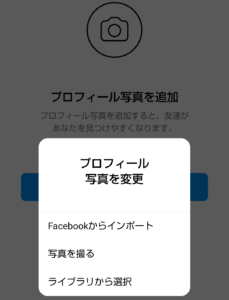
プロフィール写真を変更していきます。
- Facebookからインポート
- 写真を撮る
- ライブラリから選択
上記の3か所に収められている画像から選択することができます。
プロフィール写真について迷ったら
プロフィール写真と言われると、自分の顔写真じゃないといけないのかな、と不安になる方もいると思います。
顔出しに抵抗がある方は、以下の画像をプロフィール写真にしてはいかがでしょう。
- 自分の似顔絵イラスト
- 会社のロゴ
- 風景の写真
- ペットの写真
- アカウントで発信していきたいテーマに沿ったイラストなど
今回は子育てエッセイ漫画のメインキャラを利用した、自作のアイコンをプロフィール写真にしました。
ライブラリから選択Googleドライブ
ライブラリから選択をクリックします。
Googleドライブのマイドライブから、アイコンにする写真を選択します。
写真の切り取りをここで行うことができます。
新規登録の右にある矢印をクリックしましょう。
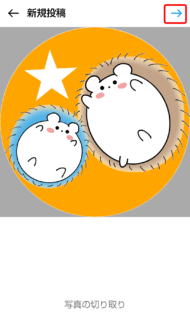
プロフィール写真のシェア
プロフィール写真の追加ができました。
プロフィール写真をシェアするかしないかを選ぶことができます。
シェアをする場合は、「この写真を投稿としてシェア」をオンにして「次へ」ボタンをクリック。
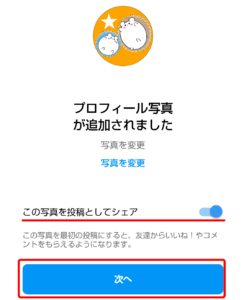
パスワードを保存する
パスワードを保存するかどうかを選択します。
パスワードを保存しておくと、次回からのログインが簡単になります。
もちろん「OK」をクリック
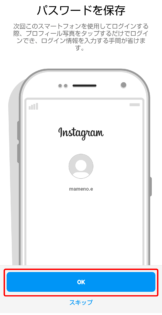
次回からこのスマートフォンを使用してログインする際プロフィール写真をタップするだけでログインでき、ログイン情報を入力する手間が省けます。
Instagram
ここで注意が1点。
ログインが簡単になるのは、「現在サブアカウントの追加作業をしているスマホ」ということになります。
パソコンのブラウザでアカウントを切り替える時は、また別の作業が必要です。
私もまだうまくパソコンのブラウザでのアカウントの切り替えができていません。
出来るようになったら皆様にお伝えしたいと思います。
フォローする人を見つけよう
「フォローする人を見つけよう」と表示されるので、フォローしたい人がいたらユーザーネーム横の「フォロー」ボタンをクリックして追加します。
こちらも後から追加が可能です。
右矢印をクリックして次に進みましょう。
興味・関心を選択
趣味や関心ごとに合ったおすすめを選ぶ画面に進みます。
自分が興味のあるものを選択してください。
こちらも選択してもしなくても大丈夫です。
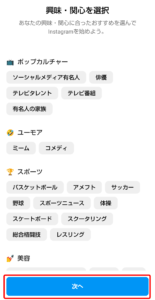
「次へ」をクリックします。
サブアカウント追加完了
サブアカウントが追加できました!
お疲れ様でした!

アカウントの切り替え方法
ホーム画面とプロフィール画面、どちらからでも切り替えができます。
右下のアイコンを長押しします。

登録しているアカウントが表示されますので、利用したいアカウントを選択してください。
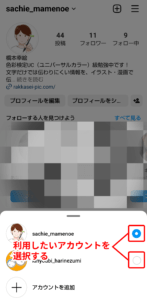
エラーが出た場合の対処法

そのエラー、Instagramアプリのアンインストールと再インストールで解決できるかもしれません!
今回サブアカウントの追加にあたり、何度も目にしたこの画面。
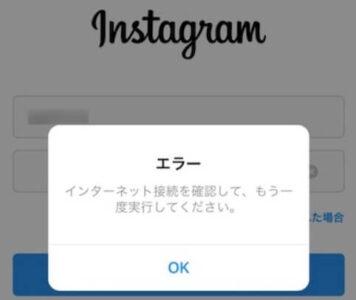
ネットを検索して、色々な解決方法を試しました。
- インターネット接続の確認
- 一度ログアウトしてからログインする
けれどどれもうまくいきませんでした。
私は次に紹介する方法を行い、無事にサブアカウントを作成することができました。
もしエラー画面が頻発する場合は試してみても良いかもしれません。
Instagramエラー解決方法
- スマホのInstagramアプリを1度アンインストール
- Googleアプリストアから再インストール
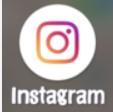
上の画像が今までスマホに表示されていたInstagramのアイコンです。
アンインストール後、再インストールしたもののアイコンがこちらです。

Instagramアプリは最新にしよう
エラーの直接の原因かは分かりませんが、アプリを再インストールすることで解決することができました。
アプリの状態を新しくしておくこと、アップデートしておくことも大事なのかもしれません。
アカウント追加のメリット・デメリット
アカウントを追加するメリットとデメリットについて簡単に解説します。
投稿内容を統一できる
アカウントを使い分けることで、投稿内容を統一させよう!
きれいな景色の写真、おいしくて見栄えのする料理、子どもの成長写真…
発信したいものが色々ありますよね。
1つのアカウントに様々なテーマのものを投稿していくと、フィード画面に統一感がなくなります。
何を発信したいのか、誰と繋がりたいのかわからないアカウントになってしまいます。
投稿したいテーマごとにアカウントを分けて投稿することで、内容に統一感が生まれます。
今回サブアカウントを作成したのも、子育てエッセイ漫画を開始するためです。
テーマに合ったアカウントと繋がれる
投稿内容を統一すると、発信テーマに合ったアカウントと繋がることができます。
例えばダイエット系のアカウントを運用している場合、「一緒に頑張ろう」と励まし合える仲間やダイエットに適した運動を教えてくれる方と繋がる可能性があります。
それぞれのアカウントごとに、テーマを決めて発信していくことで各テーマに特化した繋がりを作ることができるようになります。
他のアカウントに同時投稿可能
Instagram、Facebookだけではなく、Twitterなどにも同時刻に同じ投稿をすることができます。
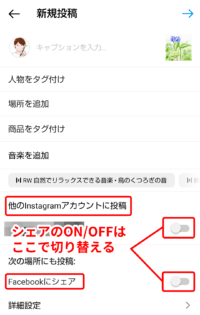
「他のInstagramアカウントに投稿」「Facebookにシェア」のボタンをオンにします。
すると自分が持っているInstagramの他のアカウントやFacebookに同時投稿ができます。
Twitterに投稿する場合
こちらは投稿後にTwitterでシェアする場合の方法です。
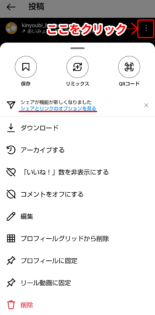
プロフィール画面を開きます。
投稿した画像の中からTwitterにシェアしたいものを選択。
右上にある3つの点のアイコン(画像を参照)をクリックします。
紙飛行機マークに「シェアとリンクのオプションを見る」をクリック。
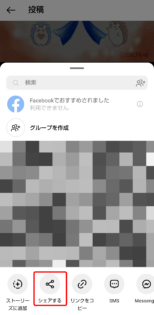
「シェアする」ボタンをクリックします。
Twitter、LINE、Gmail、Googleドライブなどにシェアすることができます。
※こちらの画面のスクリーンショットが撮れませんでした。
アカウント追加のデメリット
複数のアカウントを運用すると、管理が大変になります。
テーマごとに発信内容を決める、投稿記事の作成をする、この時間が運用しているアカウント数に比例して増えていきます。
アカウントごとに投稿日や作成日を決めるなど、スケジュール管理を行いましょう。
まとめ サブアカウントを追加して発信テーマを特化しよう!
今回の記事のまとめです。
- Instagramのアカウントを追加する手順
- プロフィール等の設定
- アカウントの切り替え方法
- エラーが出た場合の対処法
- アカウント追加のメリット、デメリット
パソコンのブラウザからはできない、スマホで挑戦してもエラーの嵐。
サブアカウントの追加は無理なのかな、と心が折れそうになりました。
「子育てエッセイ漫画を発信したい!」
「読んでほっこりしてもらいたい、笑顔になってもらいたい!」
その思いで、サブアカウントの追加を行うことができました。
発信したいテーマがたくさんある方、投稿内容を統一したい方の助けになれたら嬉しいです。