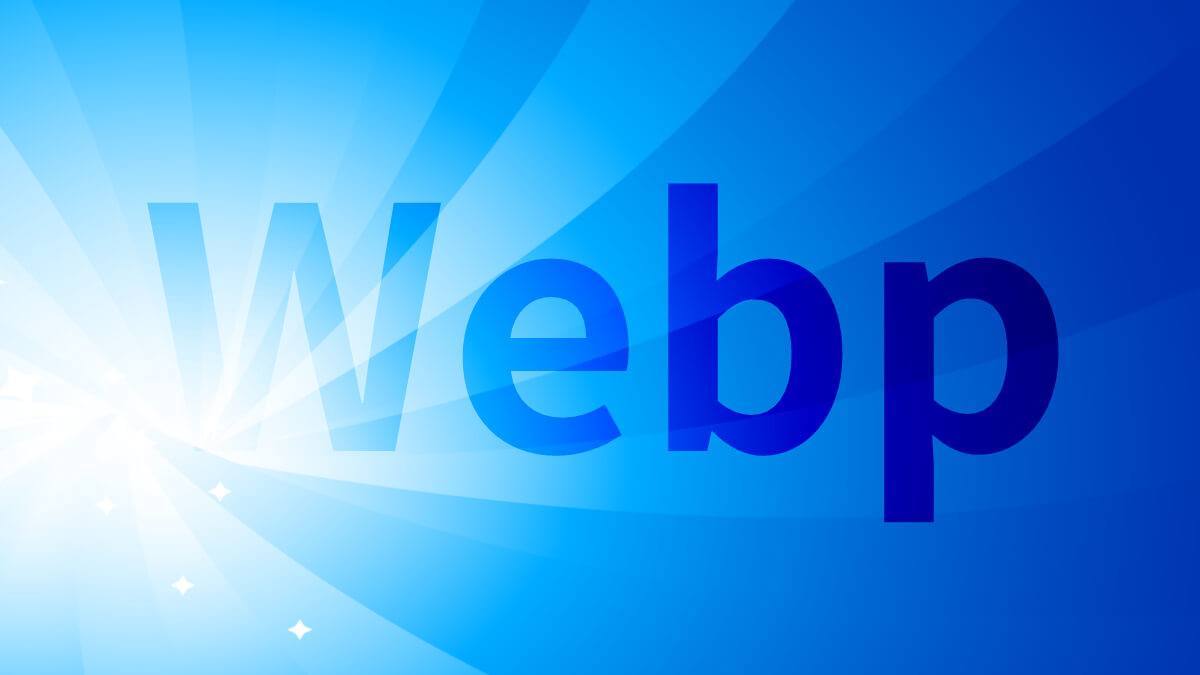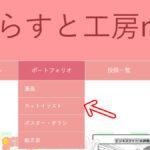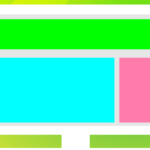Adobeソフト、illustratorで文字ツールを使ってレースを作ろう!
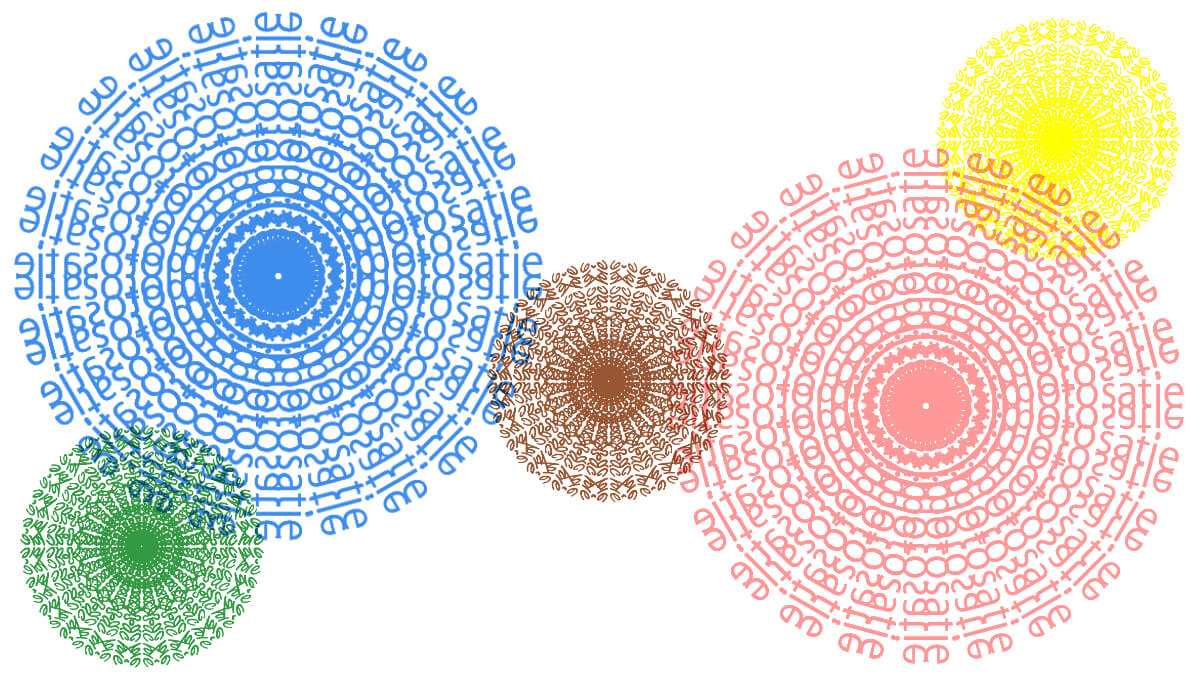

Adobeのillustratorを使って頑張ろう!ってはりきってたけど、操作がむずかしい…。
illustratorを使って色々な絵を描きたい!
そう思ってソフトを導入した方も多いと思います。
ペンツールや図形ツール、うまく使いこなせない…そんな時に少しリフレッシュしてみませんか?
今回はAdobeのillustratorでレースを作成したいと思います。
「レース?難しそう」と思うかもしれませんが、文字ツールとリフレクトツール、回転ツールで簡単に作れますよ!
使用ツールはAdobe illustrator2022 ver.26.5です。
文字ツールで文字入力
「文字ツール」を選択します。
使用フォントは『小塚ゴシック pr6n』
今回は私のペンネームを入力しています。
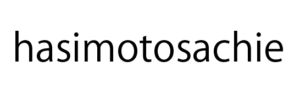
リフレクトツールで文字反転
リフレクトツールとはその名の通り、反転させるためのツールです。
「リフレクトツール」を使い左右に反転させます。
「オブジェクト選択ツール」で文字を選択し、「リフレクトツール」に切り替えます。
リフレクトの軸を垂直にし、コピーをクリック。
文字全体を「選択ツール」で選択し、Ctrl+G(Windows)、Command +G(Mac)でグループ化します。
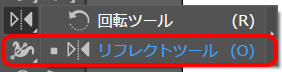
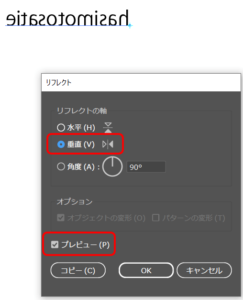
プレヴュー(P)にチェックを入れておくと、「OK」ボタンを押す前に確認ができるのでおすすめです。
再度「リフレクトツール」を使い、鏡文字を作成いたします。
リフレクトの軸の水平にチェックを入れ、コピーをクリック。
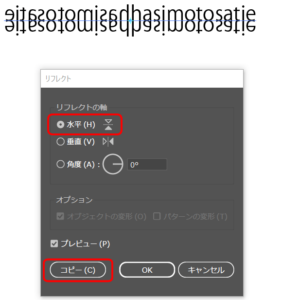
文字全体を「選択ツール」で選択し、Ctrl+G(Windows)、Command +G(Mac)でグループ化します。
さらにCtrl+C(Windows)、Command +C(Mac)でコピー、Ctrl+F(Windows)、Command +F(Mac)で前面にコピーします。
コピーしたオブジェクトを「回転ツール」で90度回転させます。
十字架のような形にして、全ての文字オブジェクトを選択・グループ化します。
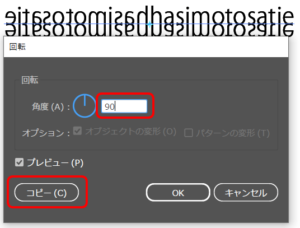
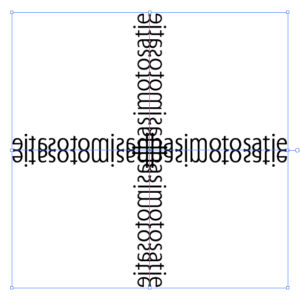
回転ツールとコピー
「回転ツール」で回転+コピーしていきます。
先程グループ化した十字架状の文字オブジェクトを「選択ツール」で選択します。
ツールバーの「回転ツール」をダブルクリックすると、回転のダイアログ画面が開きます。
角度は任意で設定できます。
今回は15度で設定いたしました。
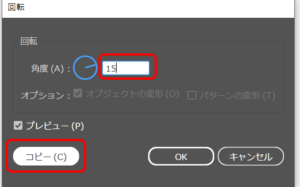
【コピー】をクリックします。
【コピー】をクリックした直後にCtrl+D(Windows)、Command +D(Mac)を一周するまで押します。
⚠️注意
Ctrl+D(Windows)、Command +D(Mac)同じ作業の繰り返しは、コピーをした後別の操作を行うとうまくできません。
その場合はコピー直後まで戻り、「回転ツール」の角度の設定からやり直してください。
完成!
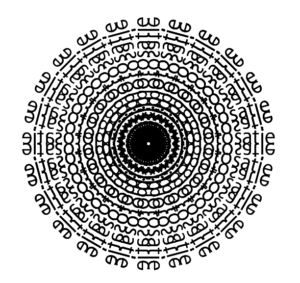
作成したレース模様はグループ化しておくことをおすすめします。
選択ツールで選択して、色を変えてみたり様々なアレンジをして楽しんでみて下さい。

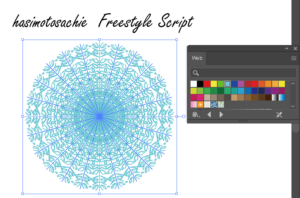
フォントの種類や太さ、回転角度を変えるだけで色々なレース柄を楽しむことができます。
「このレースの元の文字は何かな?」など、子どもと推理して楽しむのもいいかもしれません。