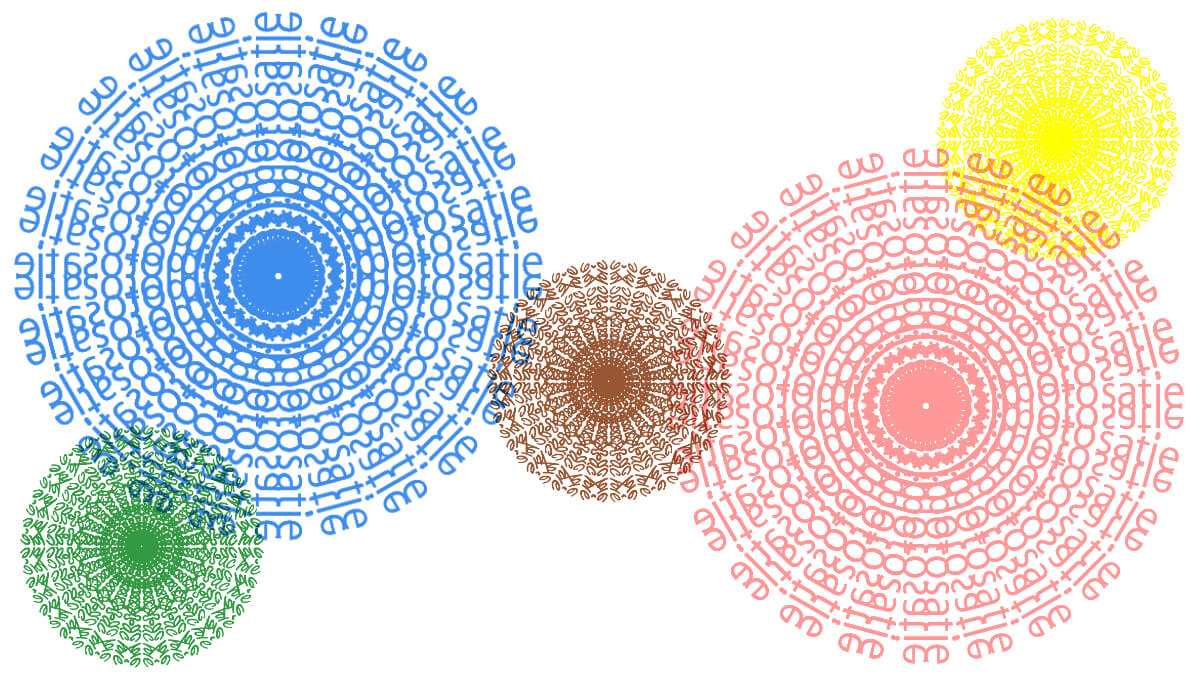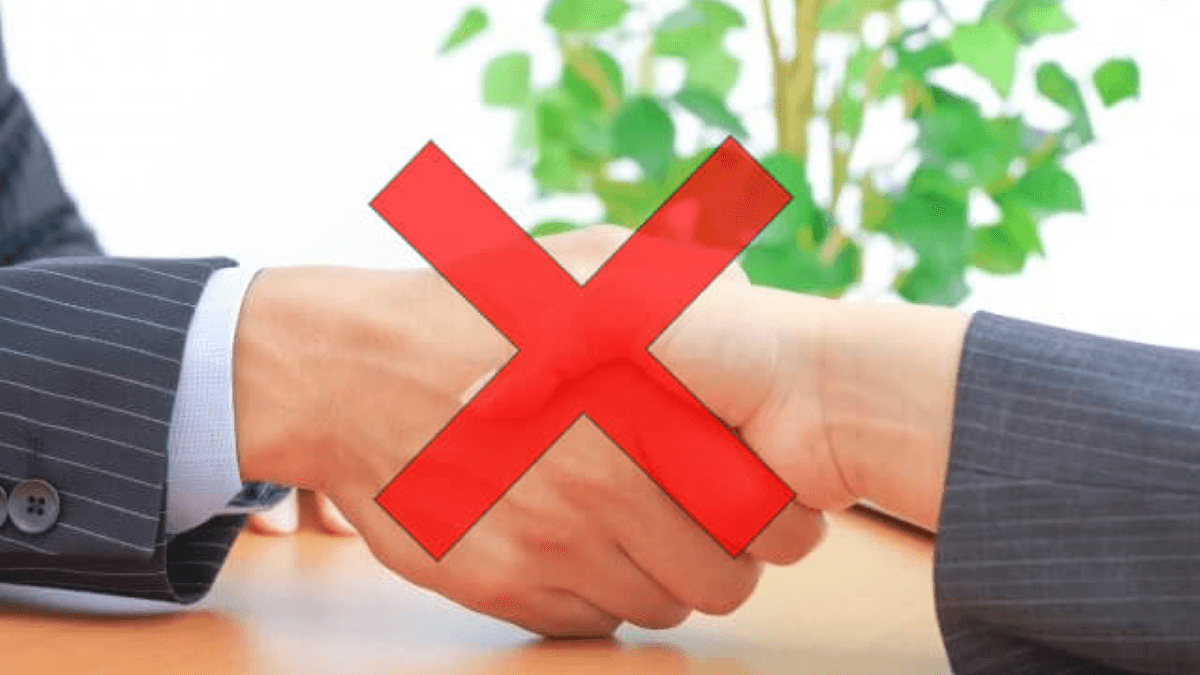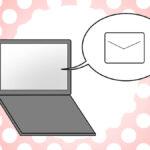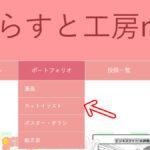画像圧縮プラグイン EWWW Image Optimizerの設定方法とWebp変換
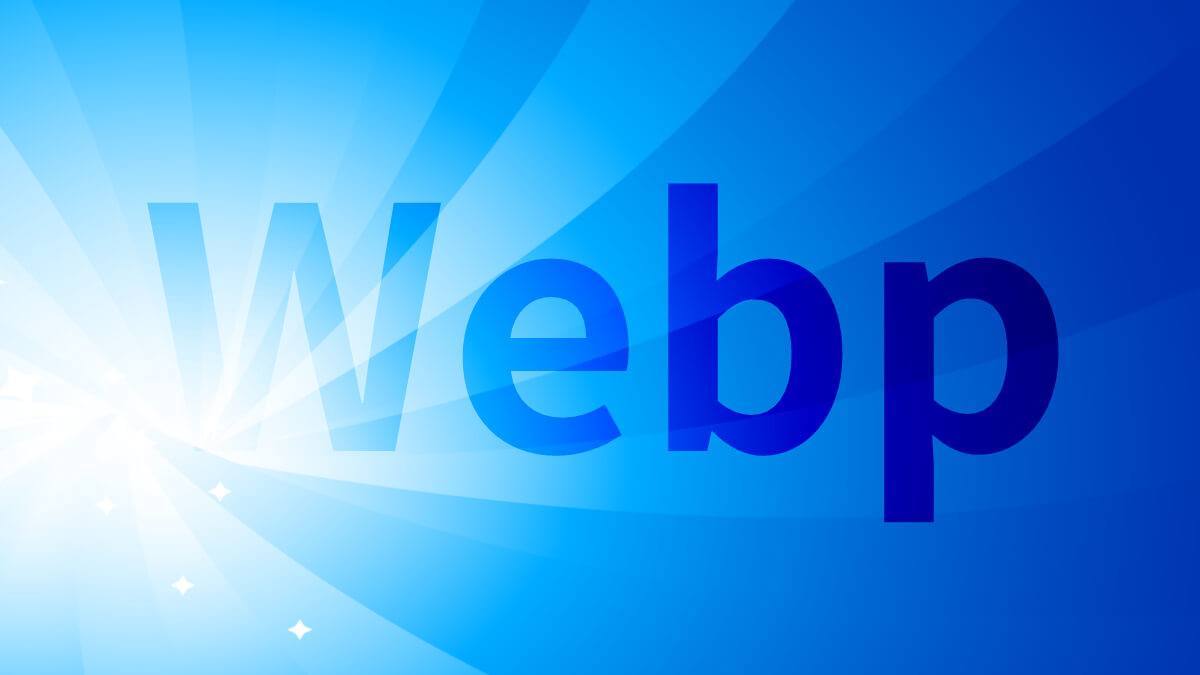
「Google Site Kit」の「サイトの改善方法に関する提案」で、「次世代フォーマットでの画像の配信」と表示されたことありませんか?

「Tiny png」で画像圧縮してからメディアライブラリーにアップしているのにどうして?
「次世代フォーマットとはなんぞや?」
画像をたくさん使用する場合、サイトのサーバーに負担がかかってしまい表示速度の低下を招いてしまいます。画像を軽量化することで表示速度の改善を図れるのが『EWWW Image Optimizer』です。
『EWWW Image Optimizer』は画像を圧縮できるWordPressの無料プラグインです。
「Luxeritas」の開発者るなさんも必須に近いとオススメされています!
- 日本語での利用可能
- WordPressにアップロードした画像を自動的に圧縮
- Webp(ウェッピー)設定可能
- Exif、メタ情報の削除(無料版は完全に消えていない場合もあるので要注意!)
詳しくはこちらのサイトをどうぞ - 無料版と有料版あり
今回は『EWWW Image Optimizer』の設定方法と、画像の「Webp変換」までを、私の失敗談を交えながら解説いたします。
⚠️注意
プラグインの導入・設定に際して、各種データを事前にバックアップされた上ですべて自身の責任にて行ってください。
ご利用中のWordPress環境・テーマによっては不具合が生じる可能性があります。
画像は「Tiny png」で圧縮したものを使用しています。
「Tiny png」は無料版と有料版があります。
無料版は一度に圧縮できる枚数が20枚という制限があるのですが、私は小分けにして20枚づつ圧縮しています。
こちらでも十分圧縮されているのですが、「Google Site Kit」推奨設定の「次世代フォーマットでの画像の配信」にするためには『EWWW Image Optimizer』の導入が必要でした。

WordPress ver.6.0.1
Luxeritas Child Thema ver 3.0.4
現在の『EWWW Image Optimizer』はバージョン 6.7.0
使用中のWPバージョンと互換性があるか確認してインストールしてください。
インストールと初期設定を行う
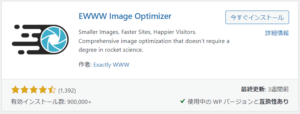
WordPressの管理画面から「プラグイン」→「新規追加」を開き、『EWWW Image Optimizer』を検索、
『EWWW Image Optimizer』をインストールする。
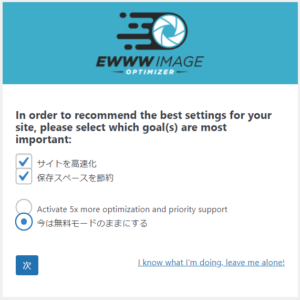
「サイトを高速化」にチェックを入れます。
画像では「保存スペースを節約」にもチェックを入れていますが、空欄にしておいてください。
理由については後ほど説明いたします。
今回は無料モードのままにするで設定していきます。
サイトの設定をしていく
と、ここで問題が…。
「Webp変換もしよう♪」とチェックを入れて設定を保存したのですが、なぜか警告文が出てきました。
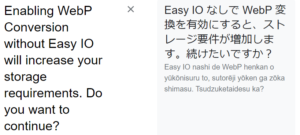
英語で出てきてもさっぱりわからなかった純日本人。Google翻訳で日本語にしてみると…。
「むむ?」
どうやら有料プランにしなければならない感じに…。
とりあえずWebp変換からチェックを外して設定を保存、完了ボタンを押します。
今考えてみると「保存スペースを節約」にチェックを入れていたのが、有料プランをおすすめされたり、「Webp変換」が出来なかった原因なのかもしれません。
みなさまは「保存スペースを節約」にチェックを入れずに進んでください。
そうすればサイトの推奨設定のページで「Webp変換」にチェックを入れて設定を保存することが出来るはずです。
Webp設定方法
ここからは『EWWW Image Optimizer』でWebpを設定する方法について解説いたします。
WordPressの管理画面の「設定」→「EWWW Image Optimizer」の基本タブを開きます。
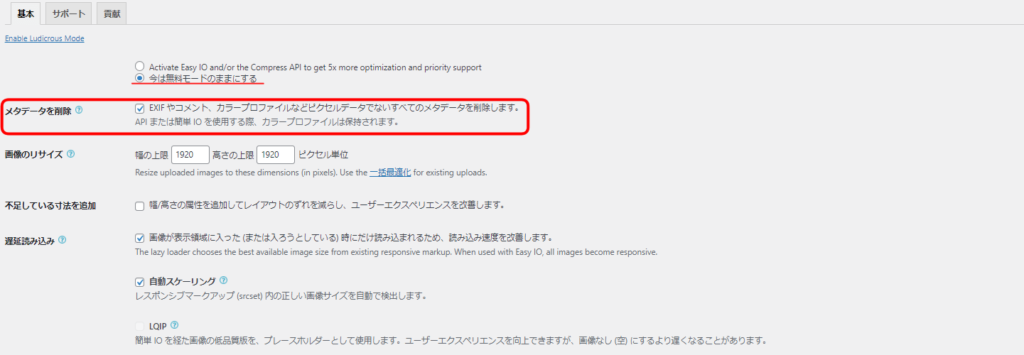
Webp変換にチェックを入れると「Webp」のコードが表示されます。
「Webpの配信方法」に表示されているコードをコピーします。
PNGと赤く表示されているのは、サイトがWebp未対応という表示です。
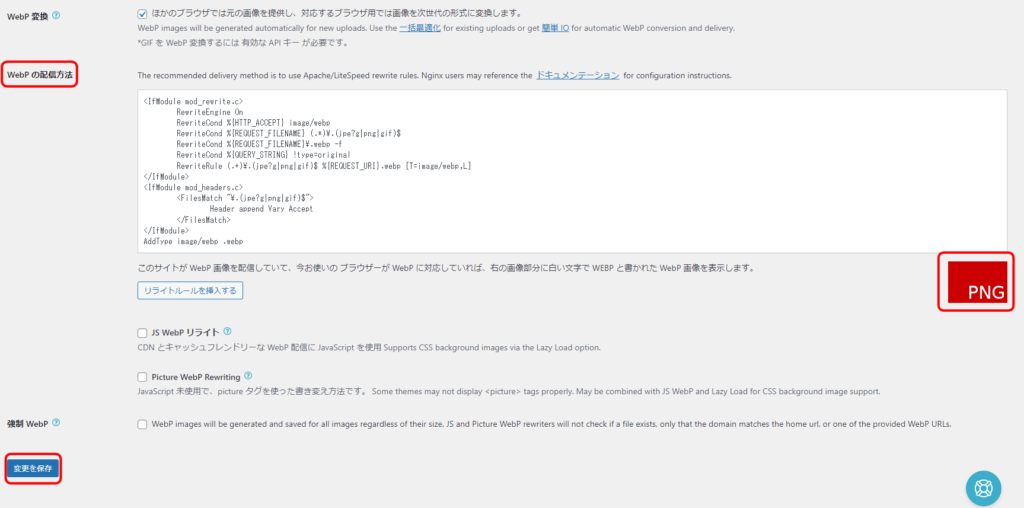
コードを.htaccesファイルへ追記する
WordPressの管理画面を開いたまま、サーバーのサイトを開きます。
サーバーパネルの「ホームページ」から「.htacces設定」を開き、編集するドメインを選択します。
”この機能は上級者向けの機能です”というメッセージにドキッとしますね。
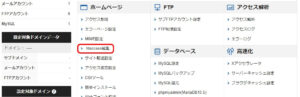
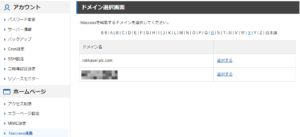
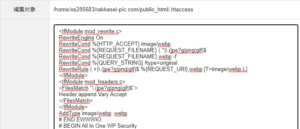
「Webpの配信方法」でコピーしたコードを「.htaccesファイル」に挿入しましょう。
ここで注意することは、コードを”.htaccessの冒頭に挿入する”ということです。
「リライトルールを挿入する」ボタンを使用すると、コードが末尾に挿入されてしまうため、Webpの配信が出来なくなってしまいます。
私もうっかり「リライトルールを挿入する」ボタンを押してしまったため、「あれ?Webpになってないぞ?」と頭を抱えてしまいました。
「.htaccesファイル」の更新が完了したら、WordPressの管理画面に戻ります。
『EWWW Image Optimizer』の設定画面で「変更を保存」し、「Webp配信方法(WebP Delivery Method)」の右下の表示がWebpに替わっていれば無事設定完了です。
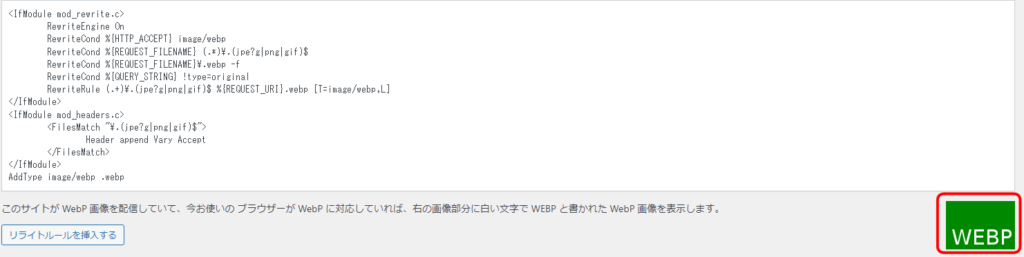
新たにアップロードする画像がWebpで表示されるようになりました。
「これで既存の画像もWebpになってる!」わけではないので、既存の画像をWebpに変換していきます。
一括変換でアップロード済みの画像をWebpに!
管理画面の「メディア」から「一括最適化」を開きます。
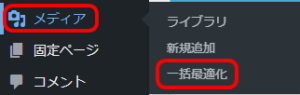
やり方は2通りあります。
①Webp変換と画像の圧縮を行う
②画像の圧縮はせずWebp変換のみを行う
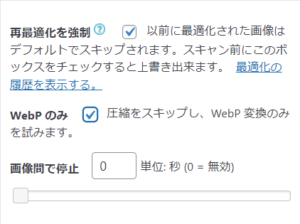
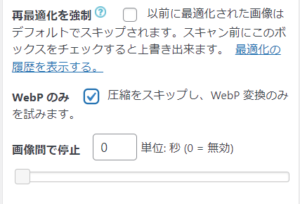
私は①Webp変換と画像の圧縮を行いました。
警告文が出てきましたが、そのままOKをクリック。
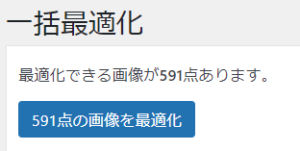
かかった時間は591点で約8分でした。
最適化完了後、管理画面の「メディア」から「ライブラリ」を開き、画像リストの「画像最適化」の項目に「Webp」のサイズが表示されていれば無事完了です。
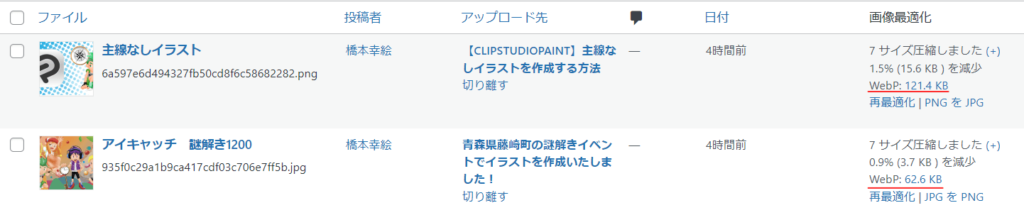
JPGやPNGなどのデータはメディアライブラリに残るので安心してください。
Webpで配信されているかの確認方法は、サイトプレヴューで右クリックして画像を保存し、拡張子が「.Webp」となっていれば大丈夫です。
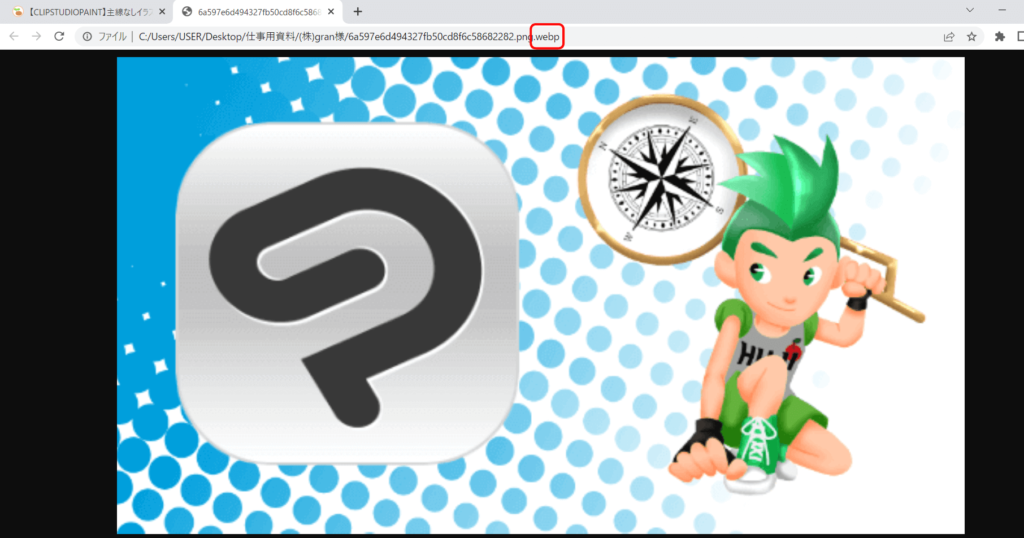
画像がWebpで表示されていない場合の対処法

「設定したのにメディアライブラリの画像最適化の項目がPNGのままだ…」
画像がWebpで表示できない場合は、管理画面の「設定」から『EWWW Image Optimizer』の「Webpの配信方法(WebP Delivery Method)」で「 WebP リライト(Picture Webp Rewriting)」にチェックを入れてみてください。

こうするとHTMLにタグが出力され、「画像URL.jpg.webp」「画像URL.png.webp」などのソースが追記されることでWebpでの表示が可能になります。
Webpに変換したことで、最適化スコアが以下のように変わりました。
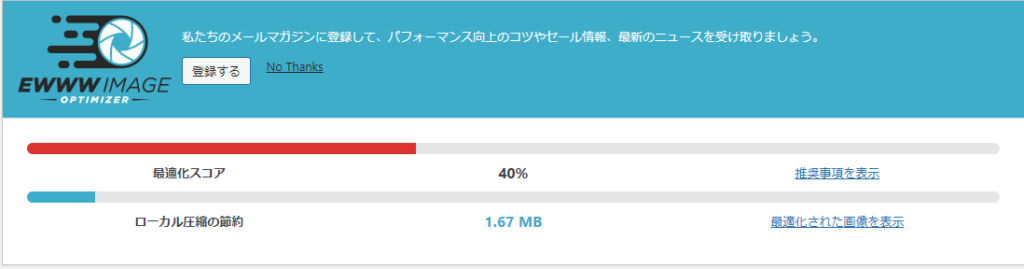
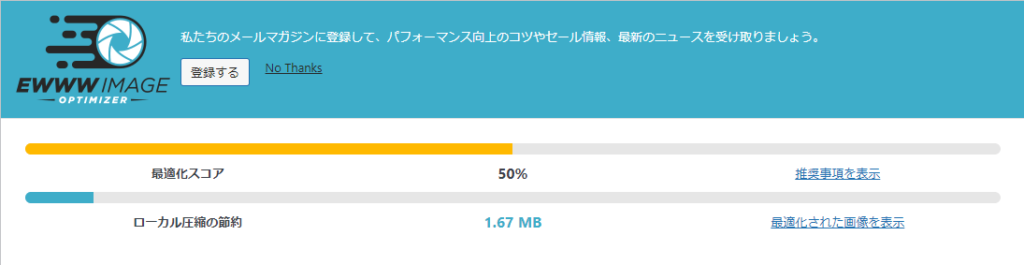
「サイトの改善方法に関する提案」の「次世代フォーマットでの画像の配信」という表示も消えて一歩前進した感じがしますね!
まだまだ改善しなければならないことは山積みですが、ストレスになりすぎないよう表示スピードのスコアアップを目指していきます!