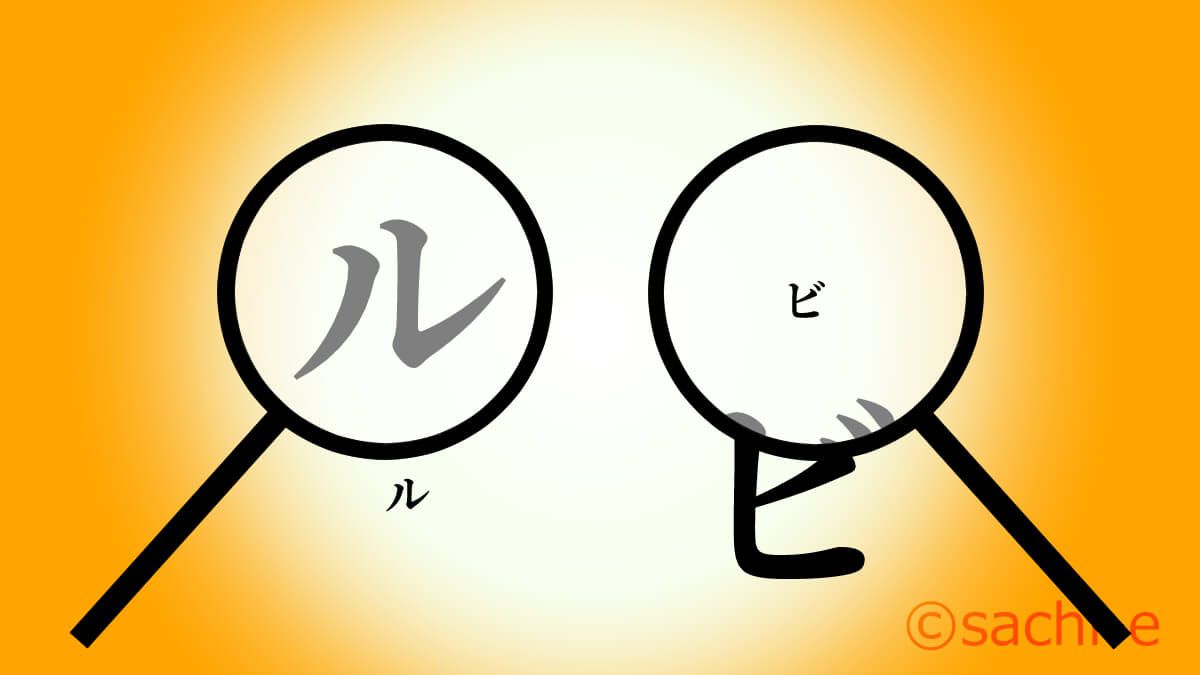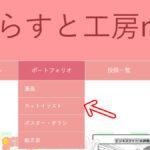CLIPSTUDIOPAINT パース定規の使い方 1点透視図法とは? 初心者向け

お仕事でデジタルイラストを作成するため「CLIPSTUDIOPAINT」を利用するようになりました。
機能がたくさんあるので、全てを使いこなせているとは言えないのですが、漫画やイラストを作成する際に発見したことを備忘録を兼ねて綴っていきたいと思います。

パース定規ってどこにあるの?
使い方がよく分からない…( ;∀;)
同じような悩みを持つ方の参考になれば嬉しいです!
使用ソフト:CLIPSTUDIOPAINT PRO
使用環境 :Windows 10
タブレット:XP-PEN ARTIST12
CLIPSTUDIOPAINTPRO12ヶ月ライセンス 1デバイス オンラインコード版【Ver.3.0対応】
CLIP STUDIO PAINT EX 12ヶ月ライセンス 1デバイス パッケージ版 【Ver.3.0対応】
XP-Pen 液タブ 液晶ペンタブ 12インチ Artistシリーズ
今回は1点透視図法とパース定規の使い方について紹介したいと思います。
こちらのイラストは図書ボランティアで使用する地域の伝承の紙芝居のために作成いたしました。
子どもたちへの評判も良く、一緒に紙芝居を聞いた先生方も「はじめてこんな話があることを知った」と驚かれるそうです。
ラフ画作成と定規ツール
大まかなラフ画を描いて、いざパース定規を使おう!
定規ツールの中にあったはずと思い使おうとしたところ…
あれ、透視図法※を選べない!!!
※ 透視図法には1点透視、2点透視、3点透視があります。
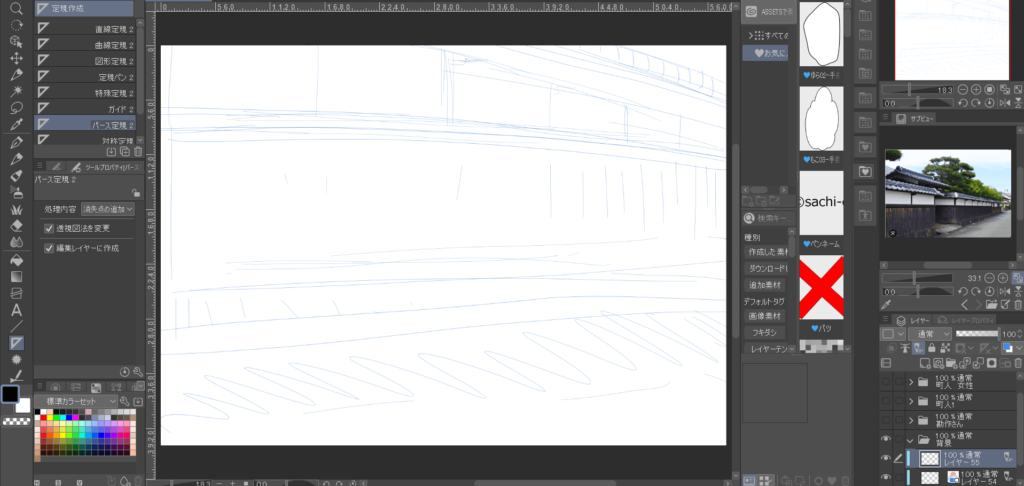
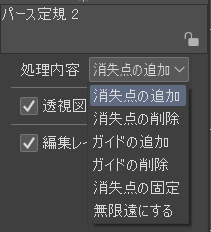
処理内容:「消失点の追加」?ドロップダウンを見ても透視図法については出てこない!
「透視図法を変更」にチェックを入れてみたもののイマイチ分からない…。
『パース定規2』?、1はどこにあるんじゃ~、、、焦る定規素人の私。
Googleで検索したところ、「CLIPSTUDIO TIPS」にてちゃんと説明されていることを知りました。
「レイヤーメニュー」→「定規・コマ枠(R)」→「パース定規の作成(P)」
しかもここで透視図法を選ぶこともできるじゃないか…!!!

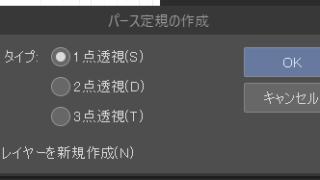
タイプを一番上の1点透視(S)、レイヤーを新規作成にチェックを入れてクリックすると、「パース定規1」のレイヤーが作成されました。
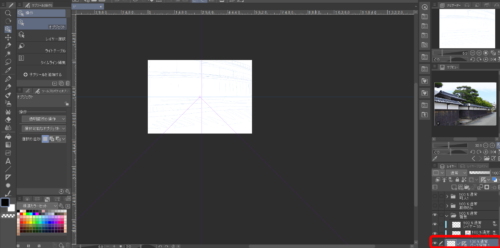
ラフ画を元に下描き(線画)
大まかなラフ画をレイヤーカラー青に変更します。
このラフ画を元にアイレベルと消失点を設定します。
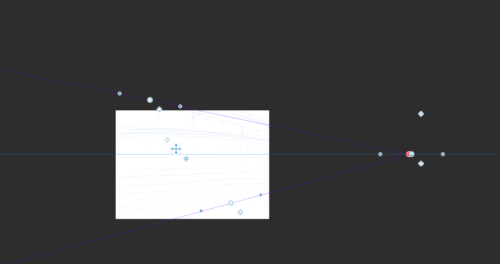
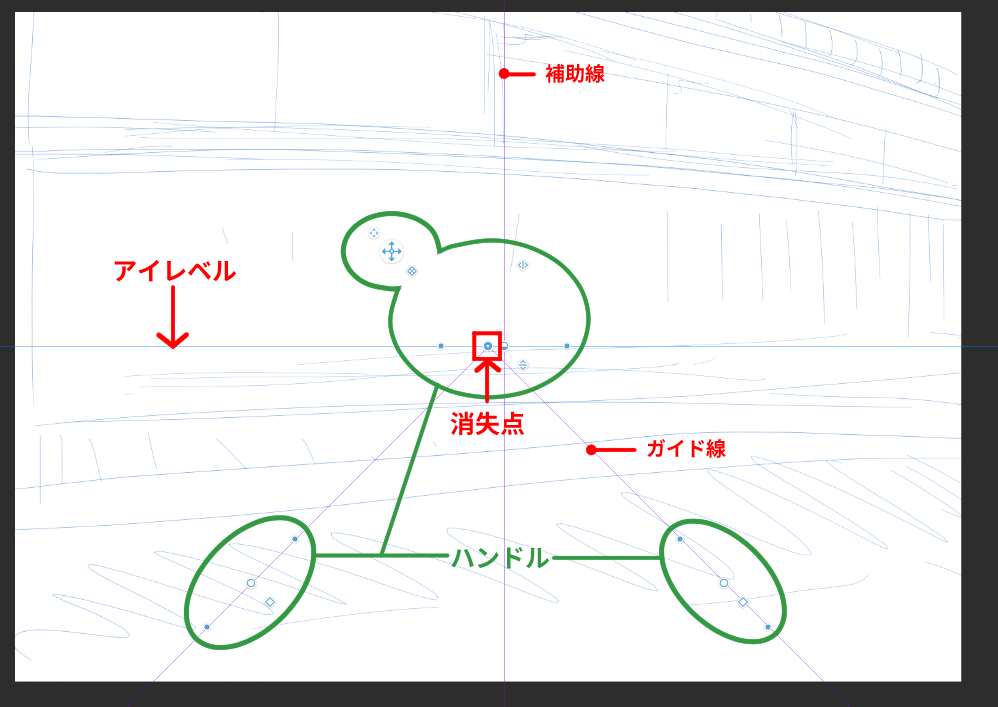
パース定規を作成して線を選択すると、線以外に〇や十字のものが表示されます。
これらを使用して、描きたいものに合わせてアイレベルや消失点を移動させることができます。
アイレベルと消失点を設定すると、その消失点に合わせた線が簡単に引けるのでとても便利です!
ラフ画に合わせて定規を調節し、パース定規と別レイヤーに下描きを描いていきます。
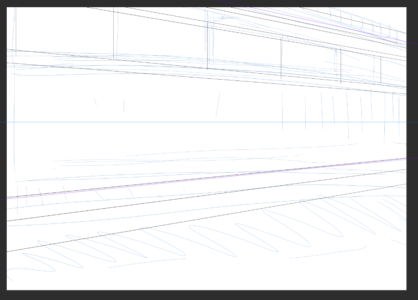
最初の大まかなラフ画を元に、パース定規に沿った下描きが完成しました!
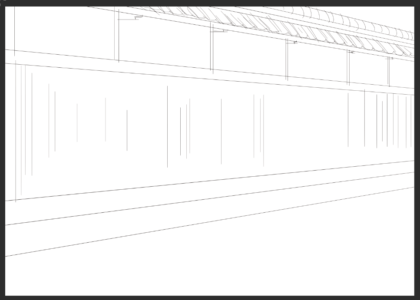
線を整える・清書
今回は下描きの線が雑だったので、線を整えるために下描きとは別に線画レイヤーを作成いたしました。
線画用のレイヤーはベクターレイヤーにすると修正等が楽なのでおすすめです!
下描きレイヤーのレイヤーカラーを青にして線画を描いていきます。
※ 2の下描きを線画として使用しても大丈夫です!
瓦は直線定規を引いた後、ペジェ曲線を使って描いていきます。
一番右端の曲線を選択すると、曲線の調節がしやすいのでおすすめです。
オブジェクトを選択ツールに持ち替えて、瓦の波の部分を作成していきます。
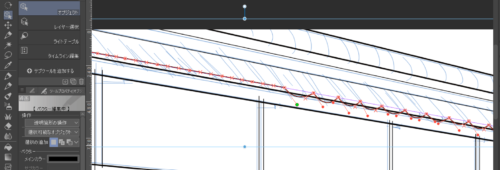
線の太さを調節して完了です。
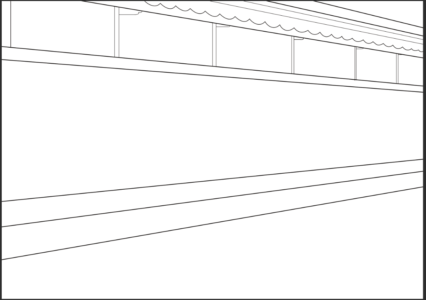
着彩や色トレスを行い完成です!

キャラクターを配置して、紙芝居イラストの完成です。


今回は透視図法やアイレベル、消失点についての説明は入れずに進めました。
また別の記事(自分自身の忘備録として)で解説させていただきたいと思います。
ここまで読んでいただきありがとうございました!