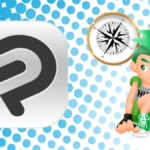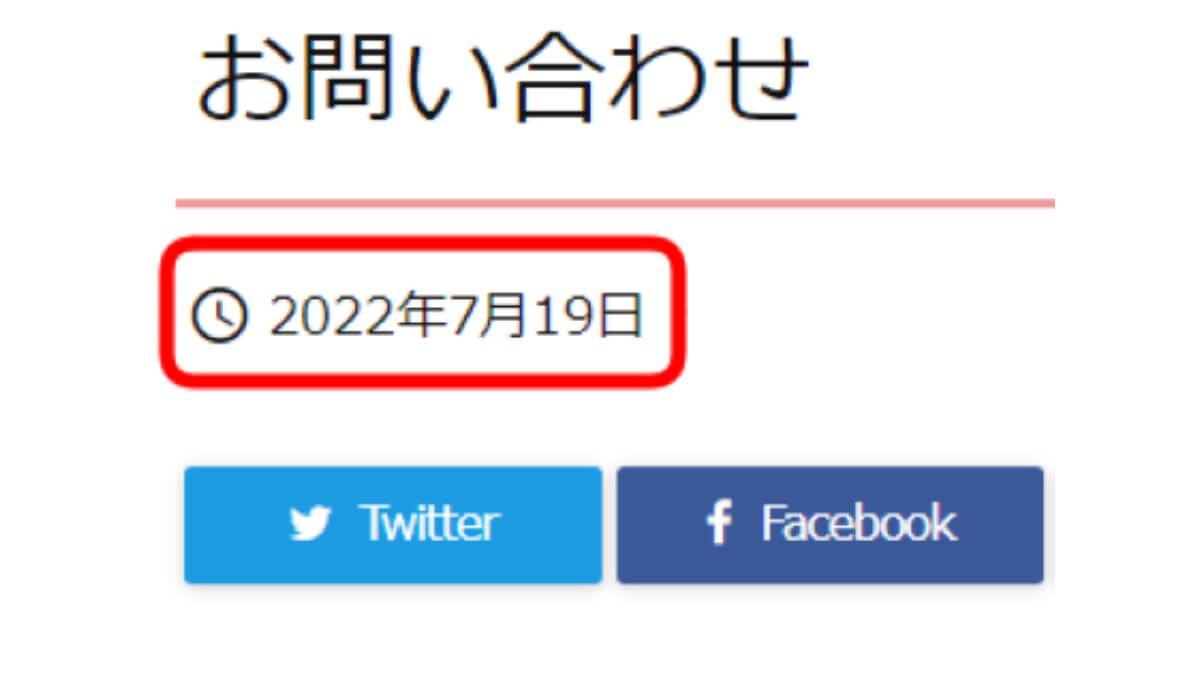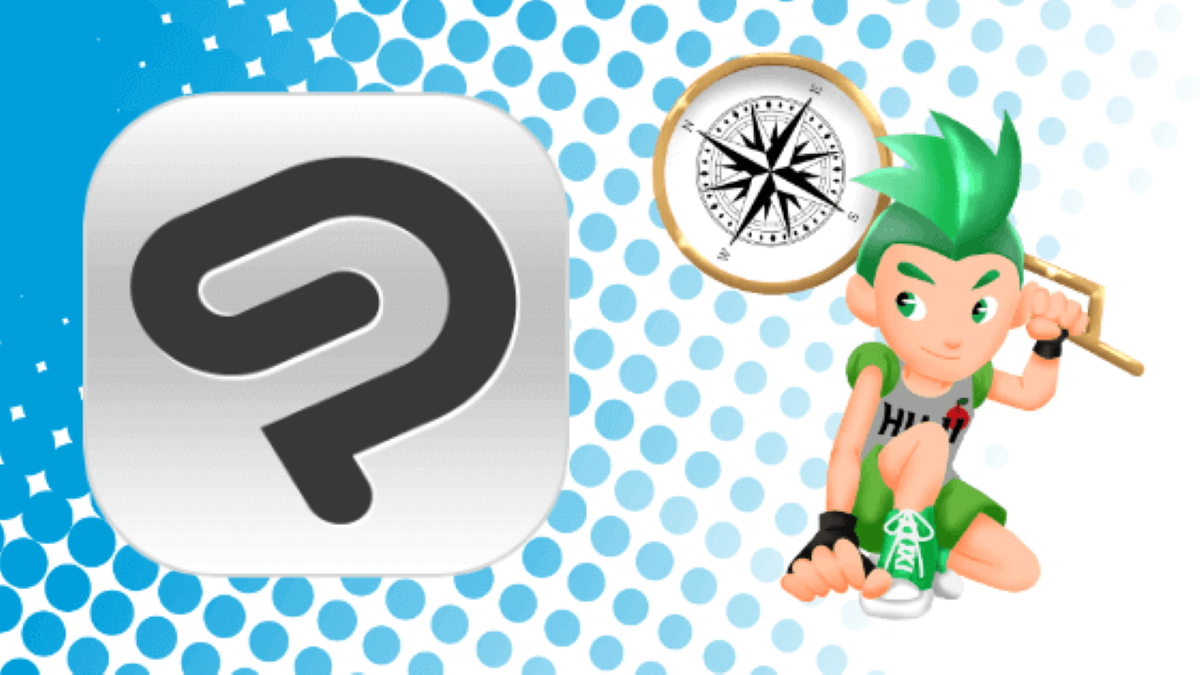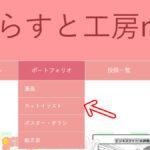CLIPSTUDIOPAINTの使い方 図形ツールで描こう!便利機能「線の色を描画色に変更」ってなに?


Adobeソフトのillustratorみたいに、きれいな円や多角形を描きたい!
ついでに塗りもできたら嬉しいけど、CLIPSTUDIOPAINTでもできるのかな?
フリーハンドで描く図形も味があるのですが、「正円」や「正方形」などきちっとした形のものを描く必要があることも。
そんな時、CLIPSTUDIOPAINTのあるツールを利用して描く方法があります。
この記事ではCLIPSTUDIOPAINTのツールを利用した、図形の描き方についてわかりやすく説明していきます。
こちらは「フジサキクエスト」で使用した塗り方です。
普段はラフ画→線画→着彩という手順で進めていくのですが、「主線なしで」という指示があったため試行錯誤の末、図形ツールで塗るという方法で作成いたしました。
こちらの2つの記事に作成したイラストと、制作の流れを載せています。
あわせて読んでいただけたら嬉しいです。
使用ソフト:CLIPSTUDIOPAINT PRO
使用環境 :Windows
タブレット:XP-PEN ARTIST12
ラスターレイヤーに描き込んでいくため、illustratorのような滑らかな線(ベクター線)というわけにはいきませんが、便利な使い方なので何かのお役に立てたらと思います。
※ご存じの方が多いと思いますが、ベクターレイヤーでは塗りが出来ません。
この方法は図形ツールの折れ線・連続曲線・投げなわ塗り・長方形・楕円・多角形で使用可能です。
用途に応じて形を使い分けることをおすすめします。
CLIPSTUDIOPAINT「図形ツールで塗る」実践編
今回は直接図形ツールで直接描いていきます。
キャラクターなどを作成する際は、ラフ画等を準備したほうが作業しやすいので作成したいものに合わせて進めてください。
CLIPSTUDIOPAINTの図形ツールでは、3パターンの塗り方が可能です。
- 線と塗りが同じ色
- 線のみ
- 線と塗り、それぞれ別の色
繰り返しになりますが、「塗り」が行えるのはラスターレイヤーのみです。
ベクターレイヤーでは線のみの描画となります。
楕円ツールでの作成例
線と塗りが同じ色
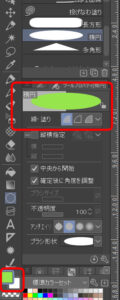
①図形ツールの「楕円」を使用して描いていきます。
「線と塗りが同じ色」です。選択されている緑色で線と塗りが作成されています
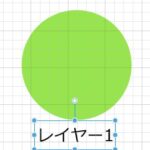
線のみ
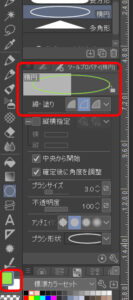
レイヤー2の形式では「線のみ」を描画します。
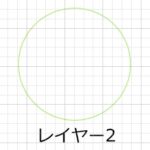
線と塗りが別の色
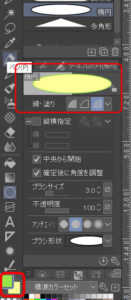
レイヤー3では線の色はメインカラーの黄緑、塗りは背景カラーの黄色になりました。
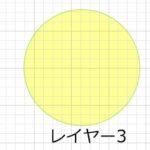
折れ線・連続曲線を利用した作成例
折れ線で作成した場合
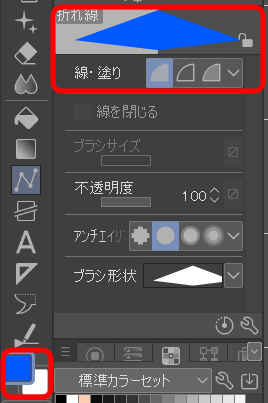
線を閉じることで塗りができるので、多角形の作成も可能です。
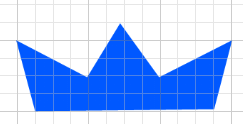
連続曲線で作成した場合
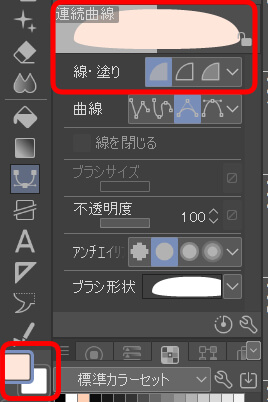
今回はラフ画を作成し、ラフ画レイヤーの上に新規ラスターレイヤーを追加して塗りました。

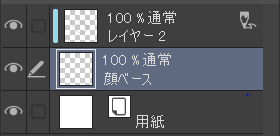
便利機能「線の色を描画色に変更」
今まで色の変更を塗り直し・色調補正等で行っていた私ですが、便利な機能を知りました!
忘備録として記録したいと思います。
先程作成したオブジェクトを利用して説明いたします。
変更したいレイヤーを選択
色を変更したいものが描かれているレイヤーを選択します。
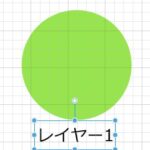
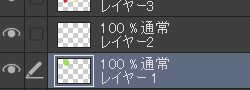
色を選択する

新しい色をカラーパレットやカラーサークルから選択します。
「線の色を描画色に変更」で色変更
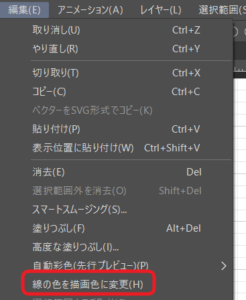
「編集」から「線の色を描画色に変更」をクリックします。
レイヤー内に描かれたオブジェクトすべてが前項の「色を選択する」で選択した色に変更されます。
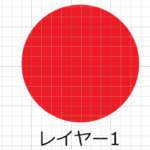
レイヤー内に描かれたイラストの一部だけを別の色に置き換えたい場合は、「選択範囲」であらかじめ選択しておくと、選択範囲内の色だけを変更することができます。
ただし、線と塗りの色を変えて作成していたものも、線と塗り両方とも同じ色に置き換わってしまうので注意が必要です。
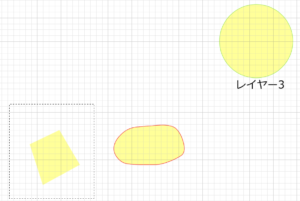
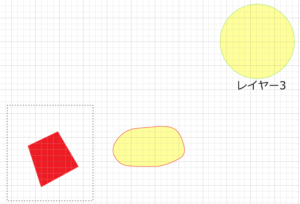
「コマンドバー」に「線の色を描画色に変更」アイコンを追加する方法
「コマンドバー」に「線の色を描画色に変更」アイコンを追加すると、次からワンクリックで色を置き換えることが可能になります。
「ファイル」から「コマンドバー設定」をクリック
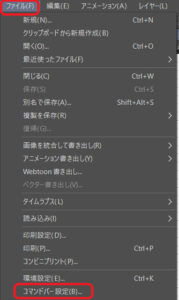
「線の色を描画色に変更」を追加
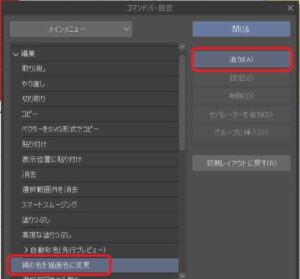
これでコマンドバーに「線の色を描画色に変更」のアイコンが追加表示されます。

「この服の色変えたいな」「髪の色、黒から金色にしたいな」という時に、とても簡単に色の変更ができるようになります。
時短ツールとしてとてもオススメですよ!
今回は図形ツールを使った塗り方や色の変更方法、コマンドバーにツールアイコンを追加する方法を解説いたしました。
イラスト作成のお役に立てたら幸いです。
最後まで読んでいただきありがとうございました!