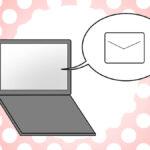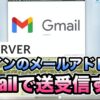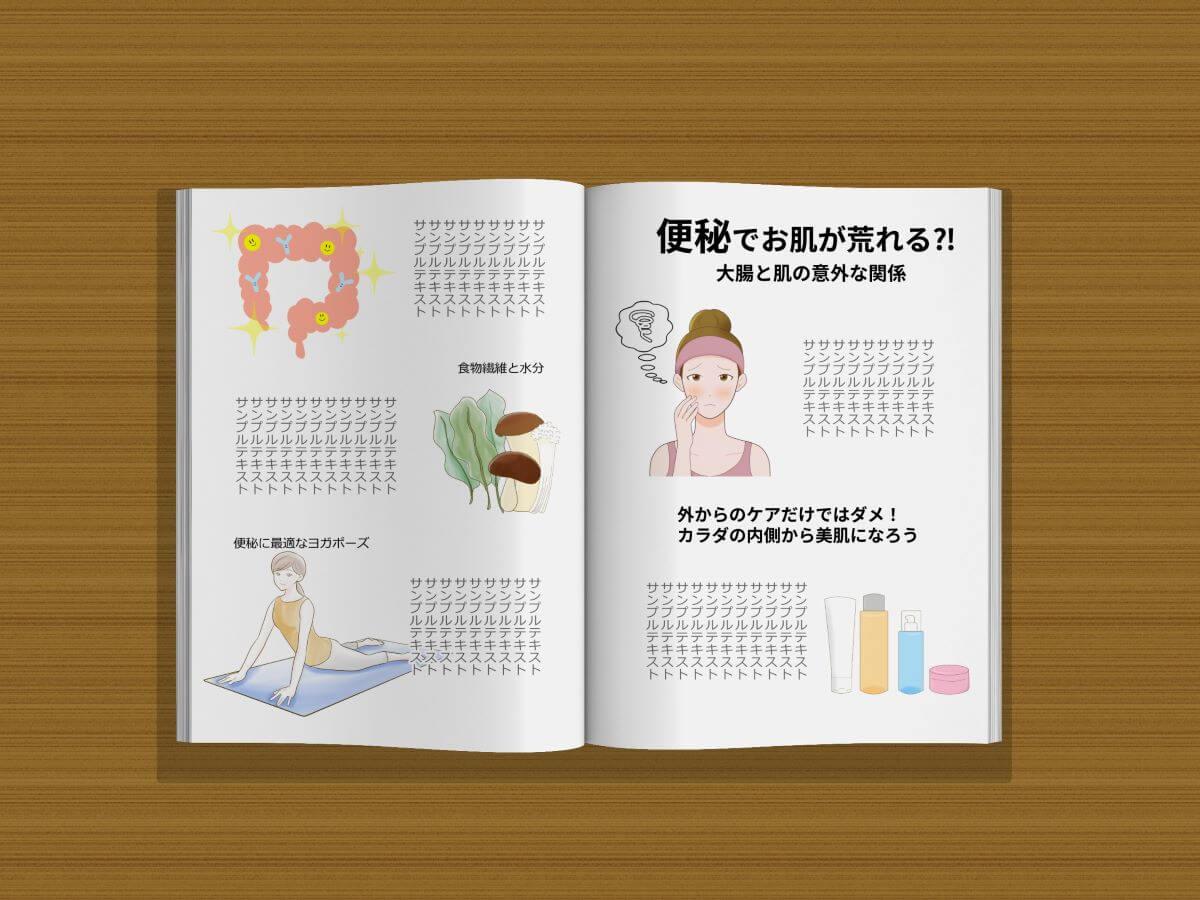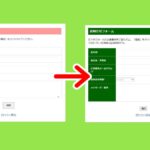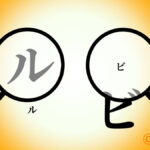WordPress お問い合わせフォーム 届く?届かない? 動作確認編
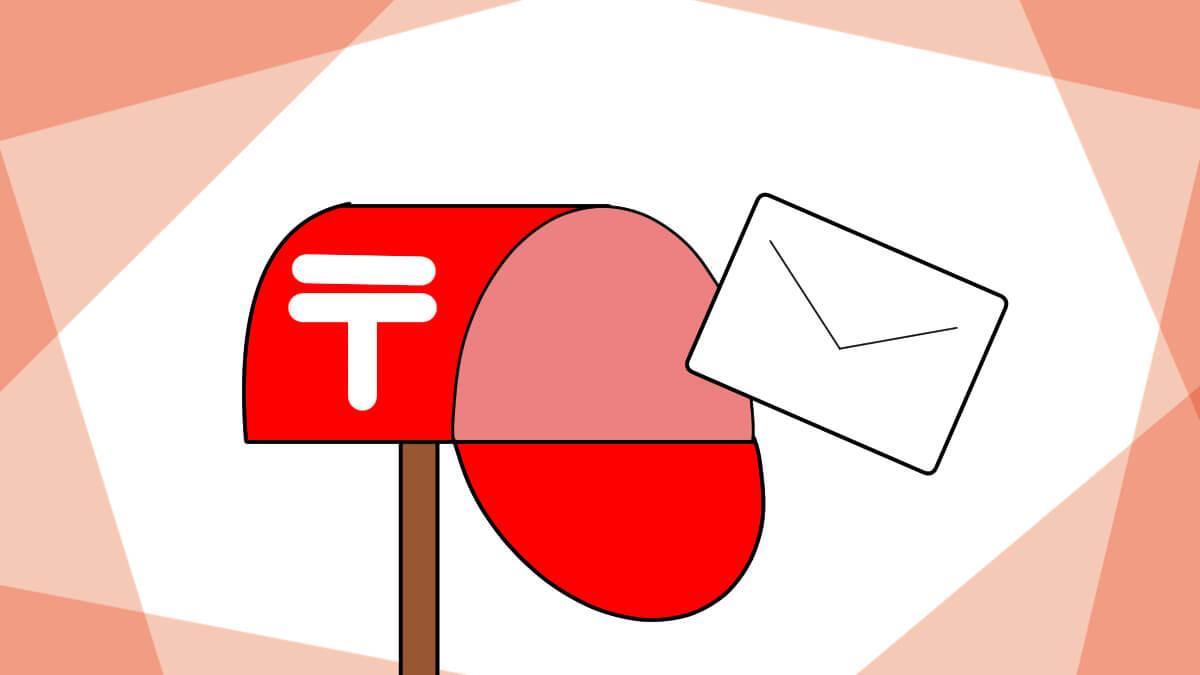

お問い合わせフォームを設置したけど、何も届かない…。もしかして設置方法を失敗したのかな?
エックスサーバーのCGIツールを利用して、お問い合わせフォームを設置しました。
今回はお問い合わせフォームがきちんと動作しているかの確認を行っていきたいと思います。
ちなみにエックスサーバーのCGIツールを利用したお問い合わせフォームの作成・設置についてはこちらの記事をご覧ください。
また、この際に利用するメールアカウント(アドレス)の作成方法については、こちらの記事をご覧ください。
お問い合わせフォームから送信
自分のサイトを開き、「お問い合わせ」をクリックします。

お問い合わせフォームに必須事項を入力
お問い合わせフォームに必須項目を入力していきます。
必須項目は人によって違うと思うので、みなさまが設定した必須項目を入力してください。
- お名前
- 会社名・事業名
- ご連絡先メールアドレス
- お問い合わせ内容
こちらの4つが入力時の必須項目です。
お問い合わせ内容には分かりやすいように「テストメール」と入力します。
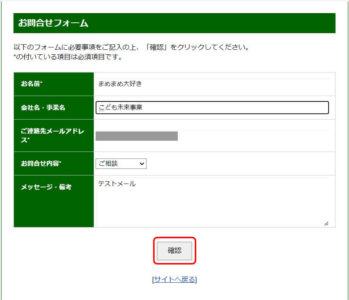
確認ボタンをクリックします。
お問い合わせフォーム 確認画面
先ほどの入力フォームに記入した内容を確認する画面が表示されます。
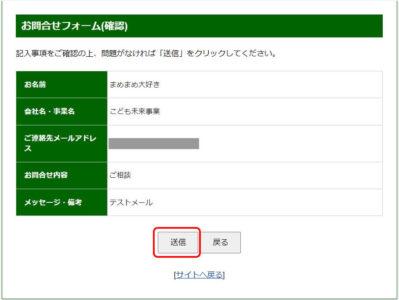
内容を確認し、間違いがなければ送信ボタンをクリックします。
入力内容を修正する場合は戻るボタンをクリックし、入力画面に戻りましょう。
送信完了
この度はお問い合わせいただき、ありがとうございます。
お問い合わせを完了いたしました。
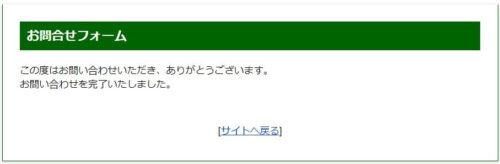
これで送信完了です。
お問い合わせメールは届いたのか?
お問い合わせメールが自分のメールに届いたか確認します。
Gmailの受信ボックスを開くと
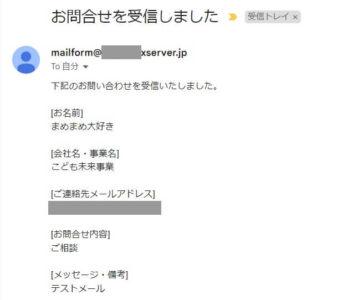
「お問合せを受信しました」の文字が。
無事に届いていました!
お問い合わせフォームに入力した内容も間違いありません。
自動返信の確認
送信した側にも自動返信メールが届いていました。
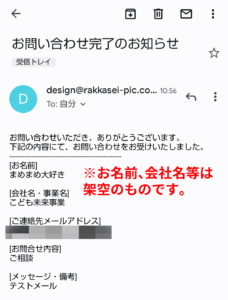
これでメールの受信と、送信した側への自動返信メールの確認は完了です。
自動返信メールも無事に届くことが分かり安心しました。
Gmailに自動転送する方法
自動応答設定(自動返信)にはエックスサーバーで作成したメールアドレスを利用しています。
エックスサーバーのメールアドレスを利用しているのに、なぜGmailにメッセージが届くのか?
それはエックスサーバーのメールアドレスを作成する際に、Gmailに自動転送できるように設定を行っていたからです。
Gmailに自動転送する方法について、参考にしたサイトがこちらです。
まとめ 設置したお問い合わせフォームは動作を確認しよう!
「お問い合わせフォームを設置して一安心」
メールアカウントの作成から、お問い合わせフォームの設置まで一気に行うと、それだけで疲れてしまうことでしょう。
けれどお問い合わせフォームを設置した瞬間に、「お問合せしてみよう!」と思って下さるユーザーの方がいるかもしれません。
また自分自身で入力することで、必要・不必要な質問が見えてくるかもしれません。
お問い合わせフォームを設置したら、なるべく早いうちに動作の確認を行うことをおすすめします。
良いお問合せがたくさん来ますように!